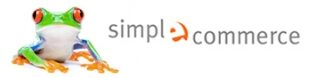| Bieten Sie Ihre Artikel in verschiedenen Sprachen an um auch anderssprachige Kunden zu gewinnen. Legen Sie neue Sprachen an und übersetzten diese ganz einfach mit der “Sprachen übersetzten” – Option. Alle Textbausteine die den Shop und die Artikel umfassen werden dann in den verschiedenen Sprachen aufgelistet und können so leicht übersetzt werden. Sollten sie einen Textbaustein in einer Sprache vergessen haben können Sie diesen leicht finden und nachträglich übersetzten. Mit Hilfe der Benutzer-Option geben Sie Ihrem Sprach-Übersetzer einen Zugang nur für die Sprachen. Dieser kann aus der Ferne nach dem Login mit der Übersetzung sofort beginnen. Nach der Übersetzung müssen Sie die neue Sprache nur noch aktivieren. Wichtig!! Bevor Sie eine neue Sprache übersetzen sollte Ihre Standardsprache inhaltlich korrekt und korrektur gelesen sein, da die Texte der Standardsprache der Übersetzerperson als Grundlage dienen. Auch sollte die Webseiten Suchmaschinen-Optimierung für die Standardsprache erledigt sein, da die Optimierung im Regelfall Textänderungen beinhaltet.  Neue Sprache hinzufügen: Klicken Sie auf das Plus-Symbol und wählen Sie eine Sprache die Sie anlegen möchten aus, anschließend bestätigen Sie Ihre Eingabe mit dem Häkchen . Die angelegte Sprache erscheint nun in dem Fenster “ausgewählte Sprachen”.  Um eine Sprache zu löschen markieren Sie diese und klicken anschließend auf das Minus-Symbol . Achtung! Es werden alle Texte und Textbausteine der zu löschenden Sprache entfernt. Standardsprache: SEC setzt die Standardsprache in der Voreinstellung auf Deutsch. Wechseln Sie zur Shopistallation auf Ihre gewünschte Sprache wenn Sie alle Texteingaben zu Artikeln usw. in einer anderen Sprache als Deutsch machen möchten. Aktiv: Ihre erstellte Sprache wird erst im Shop angezeigt wenn sie mit dem Haken aktiviert wurde. Aktivieren Sie die “Sprachen Box” in Boxen um die neue Sprache in der Shopansicht aufzurufen. Sprache bearbeiten Nehmen Sie hier schnelle Textänderungen in der zu bearbeitenden Sprache vor. Korregieren Sie Rechtschreibfehler oder überprüfen Sie bei mehrsprachigen Shops die Übersetzung Ihrer Texte. Wählen Sie dazu in dem “ausgewählte Sprachen”-Fenster die zu bearbeitende Sprache und klicken anschließend auf den Button “Sprache bearbeiten”. Im folgendem Fenster werden nun die Sprachkategorien mit allen Texten aus Ihrem Shop ausgegeben.  Alle Texte sind kategorisch sortiert nach: Template spezifisch: Alle Shop Standardtexte inkl. aller Boxen und Button Kategorien: Alle Kategoriestartseiten-Texte und Links Artikel: Alle hinterlegten Texte zu Ihren Artikeln und Produkten Merkmale: Merkmaltexte wie Größe, Set Nummer, Farbe usw Emailvorlagen: Alle vorangelegten Emailvorlagen Eigene Seiten: Ihre Eigenen Seiten Dokumentvorlagen: Ihre vorangelegten Dokumente Versand: Alle Texte und Beschreibungen zu Ihren Versandklassen Zahlung: Alle Texte und Beschreibungen zu Ihren Zahlungsarten News: Alle Startseiten-News Inhalte Sprache übersetzen Übersetzten oder lassen Sie hier bequem Ihre angelegten Sprachen übersetzten. Sie haben links im Menü Zugriff auf alle Textbausteine inkl. aller Emailvorlagen, Dokumentvorlagen, persönliche Seiten und allem was als Text in Ihrem Shop vorkommt. Wichtig!! Bevor Sie eine neue Sprache übersetzen sollte Ihre Standardsprache inhaltlich korrekt und korrektur gelesen sein, da die Texte der Standardsprache der Übersetzerperson als Grundlage dienen. Auch sollte die Webseiten Suchmaschinen-Optimierung für die Standardsprache erledigt sein, da die Optimierung im Regelfall Textänderungen beinhaltet. Wenn diese Anforderungen erfüllt sind und Sie eine neue Sprache angelegt haben wählen Sie in dem Fenster “ausgewähle Sprachen” die zu übersetzende Sprache aus und klicken Sie auf den Button “unübersetzte Texte suchen”. Sollte ein Textbaustein nicht ausgefüllt sein oder z.B. eine Mailvorlage nicht übersetzt sein, können Sie diese über den Button “Sprache übersetzen” leicht finden und übersetzten. Auch die Erstübersetztung gestaltet sich leicht da übersetzte Textbausteine aus dem Menü verschwinden. So wird Ihr Shop schrittweise komplet übersetzt. Ist eine Sprache bereits übersetzt und Sie haben z.B. neue Artikel oder News in Ihrem Shop gestellt werden die Übersetzungen zu den neuen Texten ebenfalls in dieser Funktion übersetzt. Wählen Sie dazu in dem “ausgewählte Sprachen”-Fenster die zu übersetzende Sprache und klicken anschließend auf den Button “Sprache bearbeiten”. Im folgendem Fenster werden nun die Sprachkategorien mit allen Texten aus Ihrem Shop ausgegeben.  Alle Texte sind kategorisch sortiert nach: Template spezifisch: Alle Shop Standardtexte inkl. aller Boxen und Button Kategorien: Alle Kategoriestartseiten-Texte und Links Artikel: Alle hinterlegten Texte zu Ihren Artikeln und Produkten Merkmale: Merkmaltexte wie Größe, Set Nummer, Farbe usw Emailvorlagen: Alle vorangelegten Emailvorlagen Eigene Seiten: Ihre Eigenen Seiten Dokumentvorlagen: Ihre vorangelegten Dokumente Versand: Alle Texte und Beschreibungen zu Ihren Versandklassen Zahlung: Alle Texte und Beschreibungen zu Ihren Zahlungsarten News: Alle Startseiten-News Inhalte Texte mit enthaltenem HTML Code: Bestimmte Texte wie z.B. die Artikelbeschreibung, gestalltbare Boxen, Eigene Seiten und Ihre Dokument- & Emailvorlagen beinhalten HTML-Code der im Standardsprachen Vorschautext mit ausgegeben wird. Dieser HTML-Code muss bei einer Übersetzung mit in den zu übersetzenden Textblock kopiert werden damit auch Zeilenumbrüche, eventuelle Links oder Grafiken in der neuen Sprache ausgegeben werden. Kopieren Sie dazu am besten den Standardsprachen Vorschautext und fügen diesen in das Textfeld der neuen Sprache ein.  Nun ersetzen Sie nacheinander die Texte zwischen den HTML-Befehlen. Im folgendem ein Beispiel in deutsch & englisch: Standard Textvorschau Deutsch Hier der zu übersetzende Text.  Lassen Sie den HTML-Code einfach stehen. Englisch übersetzter Text Here the text to be translated.  Let the HTML-Code simply stand. |